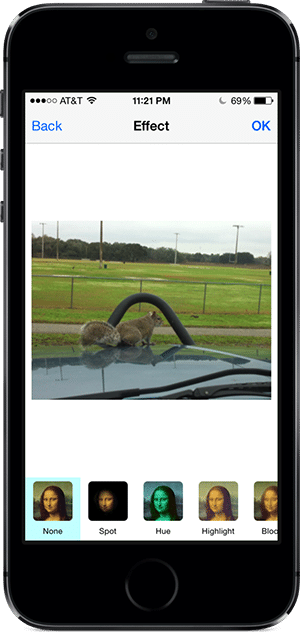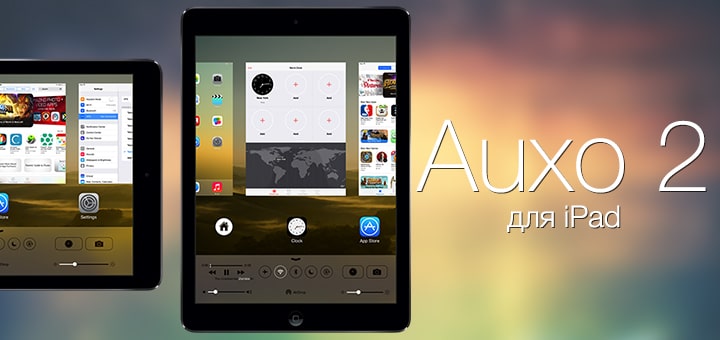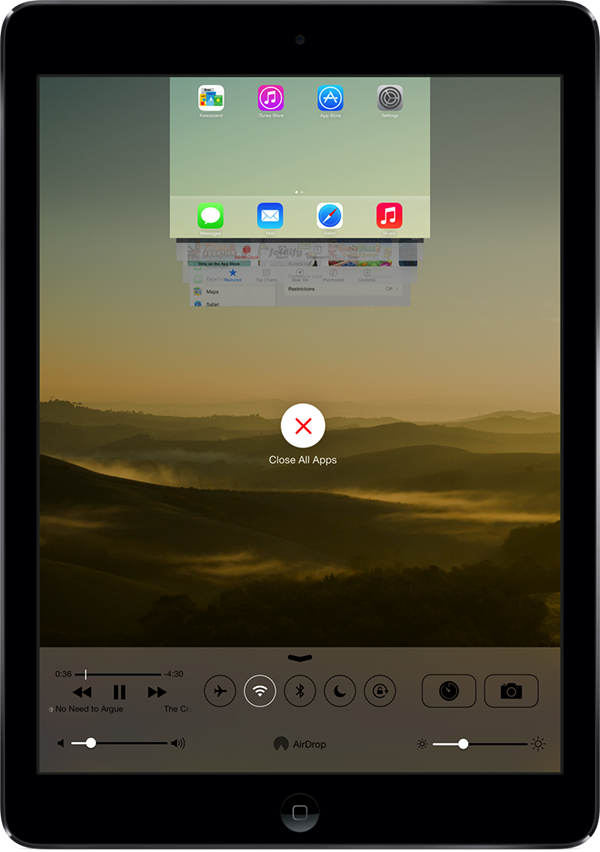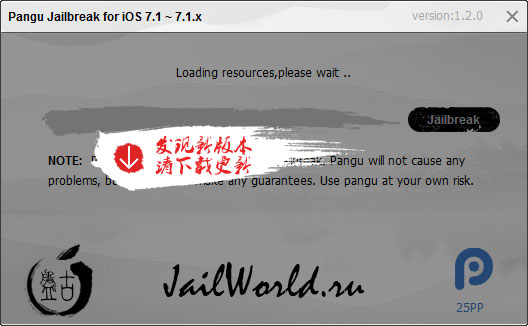Установить обновление iOS 10 для айфона 6 можно с помощью компьютера и напрямую со смартфона. Чтобы процесс установки новой прошивки, после его запуска, не потребовал вмешательства пользователя, рекомендуется заранее позаботиться о проверке наличия свободного пространства в памяти устройства.
Установка программного обеспечения с помощью компьютера
Как показывает практика, обновление iPhone при помощи стационарного компьютера или ноутбука не только происходит значительно быстрее, но и является наиболее безопасным. В первую очередь, необходимо установить программу iTunes. Если установка уже производилась ранее, рекомендуется проверить актуальность установленной версии, и при необходимости обновить её. Теперь смартфон можно подключать к компьютеру.
 Весь процесс перепрошивки iPhone 6 включает несколько основных этапов:
Весь процесс перепрошивки iPhone 6 включает несколько основных этапов:
- Сделать резервную копию всех имеющихся данных. Для этого необходимо запустить программу iTunes и выбрать в ней своё устройство.
- Далее, необходимо открыть вкладку «Резервное копирование» и указать место, куда требуется сохранить копию. Данные можно поместить на сам компьютер, установив пароль для доступа к ним, а также сохранить в iCloud.
- Затем открыть вкладку «Обзор». В появившемся окне следует выбрать «Обновить», и нажать «Загрузить и обновить».
- После завершения процесса обновления IOS 10, смартфон необходимо перезагрузить, после чего использование гаджета можно продолжить.
Перепрошивка iPhone без использования сторонних устройств
Данный способ обновления операционной системы предусматривает использование только самого смартфона. Учитывая тот факт, что процесс перепрошивки зачастую занимает значительное время, рекомендуется сразу подключить iPhone к сети питания с помощью зарядного устройства. Также следует позаботиться о стабильном доступе к интернету через беспроводное подключение (Wi-Fi). Когда всё готово, можно приступать к процессу обновления.
 Как и в предыдущем варианте, первым шагом является создание бэкапа, то есть резервное копирование данных.
Как и в предыдущем варианте, первым шагом является создание бэкапа, то есть резервное копирование данных.
- Для этого необходимо зайти в меню настроек и выбрать облачное хранилище iCloud. Следует помнить, что в отличие от аналогичной процедуры с использованием iTunes, копия будет включать в себя лишь часть персональных данных (например, контакты и фото с камеры);
- Когда бэкап будет создан, нужно посетить подраздел «Основные» и выбрать в нём подпункт «Обновить ПО».
- Спустя очень короткий промежуток времени на дисплее смартфона высветится перечень доступных прошивок. В нём необходимо найти iOS 10, после чего нажать «Загрузить и установить».
- После завершения процесса обновления и перезагрузки гаджета, использование iPhone 6 можно продолжить.
Сбои и неполадки во время обновления iPhone 6 до iOS 10
Некоторые пользователи, во время установки новой прошивки, сталкиваются с непредвиденными проблемами. В большинстве случаев, это невозможность запустить сам процесс обновления, либо его неожиданное прерывание.
Если подобный сбой имеет место, рекомендуется, в первую очередь, исключить вероятность неполадок с доступом к сети интернет и с кабелем, соединяющим мобильное устройство и компьютер. В качестве альтернативы, можно попробовать запустить обновление iOS 10 для айфона 6 с помощью другого компьютера. Если эти шаги не дали результатов, необходимо обратить внимание на запущенные приложения, возможно причина сбоя в некорректной работе одного из них. Следует отметить, что даже неправильно установленная дата и время могут привести к ошибке.
Если всё оказалось безрезультатным, и ошибки продолжают появляться, следует обратить внимание на цифровой код неполадки. После этого можно зайти на официальный сайт компании-производителя и найти там расшифровку данного кода.


 Как обновить ios через iTunes быстро и бесплатно
Как обновить ios через iTunes быстро и бесплатно