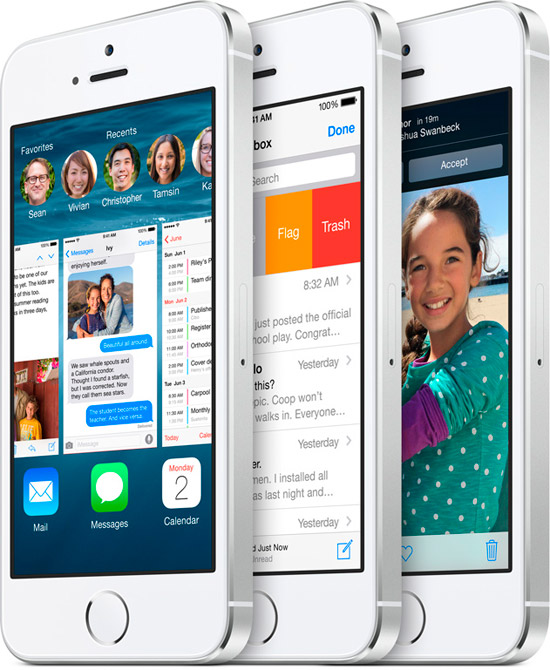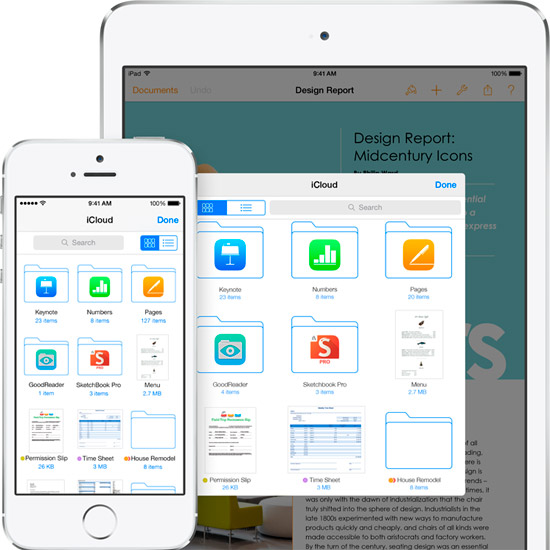Если вы не хотите устанавливать iOs 10 по той причине, что разработчики убрали родной свайп вправо или думаете, что система будет лагать на вашем устройстве, то вот несколько аргументов для тех, кто еще думает. Система настолько проста и легка в обращении, порадует любого пользователя. Чуть ниже есть пошаговая инструкция, как установить iOs 10 на iPhone и iPad без труда.
Нововведения от Эппл, которые вы оцените
Список новых фишек:
-новая блокировка, к которой быстро привыкаешь
-новый огромный список emoji
-обновленные уведомления
-эффекты в iMessage
-удобное меню виджетов
-короткие фильмы из фото
-возможность удаления стандартных приложений
-открытие камеры в один свайп
Если вы обладатель моделей телефонов ниже 5 версии, то установка IOS 10 на iPhone 4s и 4 может быть затруднительной. Такая же история и со старенькими версиями планшетов, установка IOS 10 на iPad ниже 3 версии не желательна. Не стоит рисковать и мучать свой аппарат. Новая система может затормаживать работу гаджетов. Пользователи 5, 5с, 5s и выше, а также владельцы Ipad 3 и выше могут не бояться за свои телефоны и планшеты.

Как установить iOs 10 на на iPhone и iPad
Есть несколько способов как установить iOs 10 на наши гаджеты. Обычно Apple спешит порадовать своих фанатов и моментально рассылает обновления. Но если оно еще не прилетело, то необходимо следовать данным инструкциям по установке системы. Последовательность действий и установка IOS 10 на iPad точно такая же, как и на айфоне. Заходим на рабочий стол смартфона или планшета.
Нажимаем:
Настройки –> Основные –> Обновление ПО
Последняя версия на данный момент 10.2. Для загрузки версии необходимо подключение к WiFi. С помощью 3G, к сожалению, ось не обновляется, даже если подключен безлимитный интернет. После загрузки системы, необходимо нажать «Установить». Экран погаснет, но не стоит пугаться, через доли секунд должно появиться яблочко со строкой загрузки. Ждать придётся недолго, установка iOs 10 займет примерно 20-25 минут. На это время можно оставить телефон или планшет в покое и заняться своими делами. Шкала может грузиться совсем медленно или стоять на месте. Это нормально.
Шкалу загрузки с яблоком вы увидите ровно 2 раза. Не стоит пугаться. Когда загрузка полностью пройдет, телефон включится сам. Появится фирменное приветствие от Apple, запросят пароль для телефона и от iCloud. После ввода данных можно наслаждаться новенькой iOs 10.

Как установить ios 10 через iTunes с помощью компьютера
Если на телефоне или планшете нет WiFi или гаджеты выдают ошибку обновления, то всегда есть альтернатива установки системы через Айтьюнс. Хочу отметить, что обновить систему можно только с подключенным интернетом.
Для этого понадобиться:
-Кабель Lightning
-Компьютер/ноутбук
-Скаченная программа iTunes
Для начала нужно скачать нужную версию программы официального сайта Apple. Программа представлена для всех платформ: Windows и Mac Os.
После скачки необходимо установить iTunes, следуя инструкциями на экране. Программа может приложить установить облако iCloud для переноски данных. По желанию, можно ее установить. Если вы задумались над вопросом как установить iOs 10 на iPad, то спешу вас заверить, что действия абсолютно идентичны, которые проделываются с телефоном.
После установки программы подключить гаджет к компьютеру через кабель. Открыть iTunes. В верхнем углу слева будет несколько значков: музыка, видео, фильмы. Нужно нажать на иконку Телефона. Откроется вкладка, где будут написаны имя, характеристики и параметры Ipone или iPad. Напротив имени всегда написана текущая система, которая установлена на гаджете и возможность обновления, а чуть ниже есть кнопка «Обновить». Но спешить нажимать её не надо.

ВАЖНО! Перед обновлением системы стоит создать резервную копию прошлой системы. Ниже в вкладке «Резервные копии» нажать на «Создать копию сейчас». Нужно подождать буквально по1-2 минуты , чтобы все файлы, контакты и настройки были сохранены.
После всех процедур нажимаем кнопку «Обновить». Система около 10 минут будет загружаться. В это время кабель отсоединять нельзя ни в коем случае. Далее экран погаснет, и появится яблоко, установка iOs 10 будет происходить около 20-25 минут. В это время можно посмотреть 1 серию сериала или попить чай. После установки система готова к пользованию.
ВАЖНО! Не бойтесь обновлять систему. Никакие фотографии, видео и приложения не удалятся с телефона или планшета.



 Ну и последний этап, будет не менее ответственный. После того, как вы подтвердите процесс начала восстановления, следует дождаться, когда завершиться отладка. На этом можно считать вопрос как откатиться с ios 10 на 9 закрытым. Не забываем восстановить данные из
Ну и последний этап, будет не менее ответственный. После того, как вы подтвердите процесс начала восстановления, следует дождаться, когда завершиться отладка. На этом можно считать вопрос как откатиться с ios 10 на 9 закрытым. Не забываем восстановить данные из 
















 Затем выбираем Import All (Импортировать все), чтобы переместить всё с телефона в папку на рабочем столе. Теперь, когда снимки были загружены на Mac, можно освободить место на смартфоне с помощью приложения Bulk. Перед массовым удалением стоит проверить: всё ли необходимое загружено и сохранено на компьютере.
Затем выбираем Import All (Импортировать все), чтобы переместить всё с телефона в папку на рабочем столе. Теперь, когда снимки были загружены на Mac, можно освободить место на смартфоне с помощью приложения Bulk. Перед массовым удалением стоит проверить: всё ли необходимое загружено и сохранено на компьютере.
 Затем нажмите вкладку «Выбрать» и укажите те, которые хотите удалить.
Затем нажмите вкладку «Выбрать» и укажите те, которые хотите удалить. Для быстрого охвата всех фотографий, не отрывая палец от экрана, просто ведите им вниз или вверх. Все снимки выберутся автоматически. Далее необходимо нажать на значок корзины, который расположен в нижнем правом углу экрана.
Для быстрого охвата всех фотографий, не отрывая палец от экрана, просто ведите им вниз или вверх. Все снимки выберутся автоматически. Далее необходимо нажать на значок корзины, который расположен в нижнем правом углу экрана.